Simple:
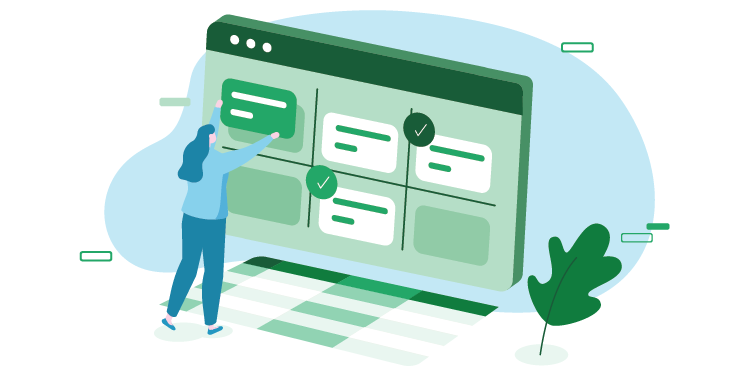
Calendar App »
Effortlessly craft a personalized calendar within minutes, providing you with a seamless solution to manage and monitor dates and events in your application.
- Open Sheetcast
- Open Excel with the Sheetcast Add-in and start with a spreadsheet like this one.
- Create a Calendar page:
- Click “Add Page” and select “Calendar”.
- “Start Dates”, “Start Times (Optional)”, and “End Times (Optional)” are automatically detected for you.
- Set “Titles (Optional)” to column A.
- Set “What to Show When Hovering (Optional)” to column G.
- Set “End Dates (Optional)” to column D.
- Set “Colors (Optional)” to column F.
- Click "Save and Exit".
- You’re done! Click “View App Online”.
Try building this app live »
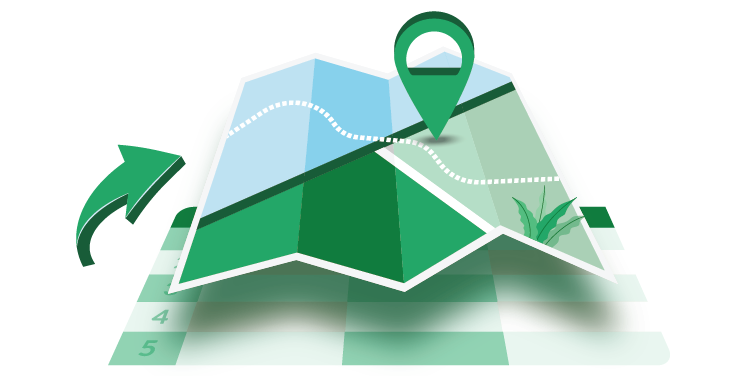
Map App »
Effortlessly generate a detailed map in minutes, providing your organization with the capability to view key locations within your custom application.
- Open Sheetcast
- Open Excel with the Sheetcast Add-in and start with a spreadsheet like this one.
- Create a Map page:
- Click “Add Page” and select “Map”.
- Set “Titles (Optional)” to column B.
- Set “Locations” to column A.
- Set “Descriptions (Optional)” to column C.
- Set “Colors (Optional)” to column D.
- Click “Save and Exit”.
- Create a Form Page:
- Click “Add Page” and select “Form”.
- Set “Title” to “Add New Pin”.
- Click “Save and Exit”.
- You’re done! Click “View App Online”.
Try building this app live »
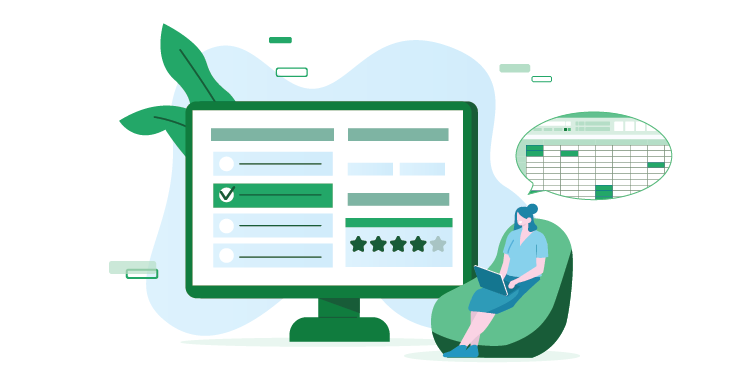
Survey Response App »
Effortlessly craft a survey tailored to your needs in just minutes. Elevate your data collection game with swift and user-friendly survey creation.
- Open Sheetcast
- Open Excel with the Sheetcast Add-in and start with a spreadsheet like this one.
- Create a Details Report page:
- Click “Add Page” and select “Details Report”.
- Set “Title” to "List of Feedback".
- Click “Save and Exit”.
- Create a Form page:
- Click “Add Page” and select “Form”.
- Set “Title” to “Survey Form”.
- Under the “More” tab, check “Show page after insert” and select “List of Feedback”.
- Click “Save and Exit”.
- Create a Text page:
- Click “Add Page” and select “Text”.
- Set “Title” to “Survey Thanks”
- In the text box input “Thank you for your feedback. We value this and will make sure your opinion is heard.”
- Click “Save and Exit”.
- You’re done! Click “View App Online”.
Try building this app live »
Complex:
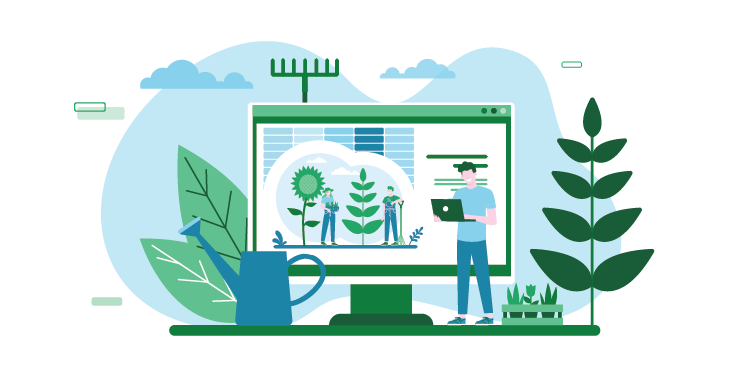
Plant Watering App »
Your plant care assistant. Monitor watering, capture growth, and schedule care with ease in your own app!
- Open Sheetcast
- Open Excel with the Sheetcast Add-in and start with a spreadsheet like this one.
- Create a Calendar page:
- With the “Plants” sheet open click “Add-Page” and select “Calendar”.
- Set “Title” to “Schedule”.
- Set “Start Dates” to column E.
- Set “Titles (Optional)” to column B.
- Set “What to show when hovering (Optional)” to column H.
- Set “End Dates (Optional)” to column E.
- Set “Colors (Optional)” to column I.
- Click “Save & Exit”.
- Create a Detail Report page:
- With the “Plants” sheet open click “Add-Page” and select “Details Report”.
- Set “Title” to “Plant List”.
- Click “Save & Exit”.
- Create a Data Filter page:
- With the “Plants” sheet open click “Add-Page” and select “Data Filter”.
- Set “Title” to “Filter Data”.
- Under “More” tab set “Insert Template” to “FilterByLayout”.
- Check “Match fields by name” box.
- Set “Save Button Text” to “Apply”.
- Uncheck “Show Page Title” box.
- Click “Save & Exit”.
- Create an Edit-Record page:
- With the “Plants” sheet open, click “Add-Page” and select "Edit-Record”.
- Set “Title” to “Edit / Add / Remove”.
- Click “Save & Exit”.
- Create a Layout Container page:
- Click “Add-Page” and select “Layout Container”.
- Set “Title” to “Dashboard”.
- Set “Columns” to 1.
- Select “Filter Data (Data Filter)”, “Schedule (Calendar)” and “Plant List (Details Report)” in the drop-down list.
- Click “Save & Exit”.
- Optional: Hide “Schedule”, “Plant List” and “Filter Data” pages by hovering over each page, clicking the gear icon, and selecting “Hide”.
- You’re done! Click “View App Online”.
Try building this app live »

Daily Trivia App »
Deliver a new question each day with this dynamic trivia app. Perfect for testing knowledge or creating a fun daily habit.
- Open Sheetcast
- Open Excel with the Sheetcast Add-in and start with a spreadsheet like this one.
- Create a Report page
- Click “Add Page” and select “List-Management”.
- Set “Title” to “Questions”
- Click the “Sheet” button to change the “Source” and choose the “Tbl_Questions” Table.
- Change the “Enter Details Drilldown Screen” to “Enter When Selected”
- Click on the “More” tab.
- Under the List Screen, change the “Template for Each Item” to the “QuestionsItemLayout” sheet.
- Under the “Details Drilldown Screen”, change the “Details Template” to “QuestionsDetailsLayout” screen.
- Click on the “Field Rules”
- Set the “Question ID” field to “Restrict User Input” and choose “Auto-Increment”
- Under Experimental Content:
- Select “Add Nested Child”
- Change the title to “Answers”
- Set the Source to the “Tbl_Answers” table
- Set the ID to “A (Question ID)”
- Click “Close”
- Set the ID Field on the main sidebar to “A (Question ID)”
- Click Save
- Click the Back Arrow
- Create a Text Page
- Click “Add Page” and select “Text”.
- Set the Title to “Win”
- Set the Text to “Correct!”
- Click Save
- Click the Back Arrow
- Create a Text Page
- Click “Add Page” and select “Text”.
- Set the Title to “Lose”
- Set the Text to “Wrong!”
- Click Save
- Click the Back Arrow
- Create a List Management Page
- Click “Add Page” and select “List-Management”.
- Set the Title to “Test”
- Set the Source to the “Tbl_Test” Table
- Click on the “More” tab
- Under the “Details Drilldown Screen”, change the “Details Template” to the “TestDetailsLayout” sheet
- Click on “Field Rules”
- Add a rule to the “TestID” and select “Restrict User Input”. Select “Auto-Increment” from the dropdown menu.
- Add a Rule to “QuestionID” and select “Fill on Save”. In the first dropdown menu, select “Fill with value computed by this formula” and input the formula: RANDBETWEEN(MIN(Tbl_Questions[Question ID]),MAX(Tbl_Questions[Question ID])) into the input box. Select “Add” from the second dropdown menu.
- Add a rule to “Submitted” and select “Fill on Save”. Select “Logical” from the first dropdown menu, choose “FALSE”, and select “Add” from the second dropdown menu.
- Add a rule to “Submitted” and select “Fill on Save”. Select “Logical” from the first dropdown menu, choose “TRUE”, and select “EDIT” from the second dropdown menu.
- Click on “None” next to “Redirect or Refresh” and select “If Form Successfully Submitted”
- Choose “Custom Formula”
- Add the formula: IF(CASTLASTVALUELOCATION(Tbl_Test[Submitted]),IF(CASTLASTVALUELOCATION(Tbl_Test[Correct]),CASTPAGELINK(,CastPages[Win]),CASTPAGELINK(,CastPages[Lose])),CASTPAGELINK(,CastPages[Test])) to the input box.
- Click “Save”
- Click the Back Arrow
- Add a Menu Page
- Click “Add Page” and select “Menu”.
- Change your Source and select “Auto Create New”
- Remove all of the values from the MenuLayout sheet except “Daily Trivia” and “Questions”
- Click Save
- Click the Back Arrow
- You’re Done! Click “View App Online”.
Showing Off:
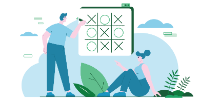
Tic Tac Toe »
Challenge friends and build this classic two-player game, built entirely from an Excel sheet!
- Open Sheetcast
- Open Excel with the Sheetcast Add-in and start with a spreadsheet like this one.
- Create a Report page
- Set “Title to “Game Over!”
- Click the “Sheet” button to change the “Source” and choose “Range of Cells”.
- Highlight Cells: TicTacToe!$B$1:$F$4 and click the “Use Current Selection” button.
- Click Save
- Click the Back Arrow
- Create a Solo Form page:
- Click “Add Page” and select “Solo Form”.
- Set “Title” to “Tic Tac Toe”
- Click the “Sheet” button to change the “Source” and choose “Range of Cells”.
- Highlight Cells: TicTacToe!$B$1:$F$4 and click the “Use Current Selection” button.
- Click the “Specific Cells” button to change the “Editable Cells Mode” and select “Color Matching”.
- Highlight Cell: TicTacToe!$A$2 and click the “Use Current Selection” button.
- Click on the “More” tab
- Click on “None” to change the Redirect or Refresh
- Select “Conditional Excel Formula”
- In the Input Box enter the formula: “OR(TicTacToe!I2:I3=TRUE)”
- Click the Dropdown and set it to the “Game Over” page
- Click Save
- Click the Back Arrow
- You're Done! Click "View App Online".