Step-by-Step Guide to Find and Replace in Excel: Standard vs. Turbo Find Approaches
Excel's built-in Find and Replace functions help users quickly locate specific data within large datasets. By streamlining the search process, they make data management more efficient.
This article will explain first, how to use the standard Find and Replace in Excel, and second, how to expand Excel's standard array of search tools by using the Turbo Find add-in.
How to Use the Standard Find and Replace in Excel Function:
- Press Ctrl + F: This opens Excel's Find and Replace dialog box.
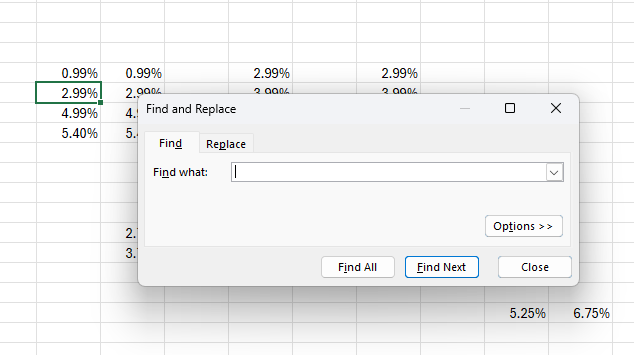
- Enter Your Search Term: Type the value or text you are looking for in the worksheet.
- Click "Find All" or "Find Next": Excel either displays all instances of the search term or jumps to the next occurrence.
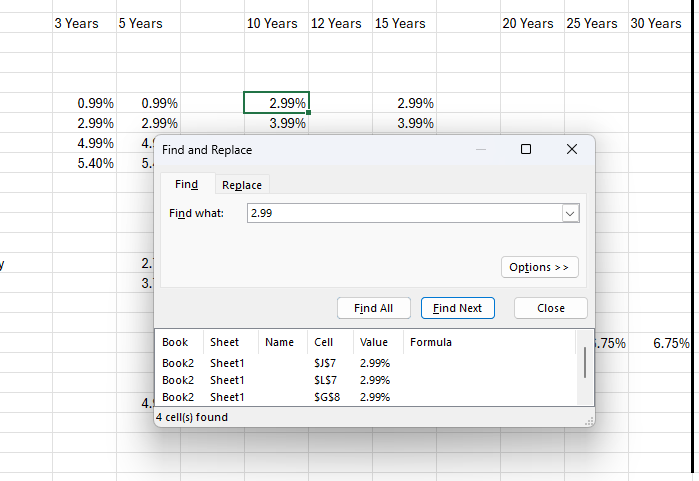
- Use Additional Options: Excel allows you to search by rows or columns, match case, or search within formulas.
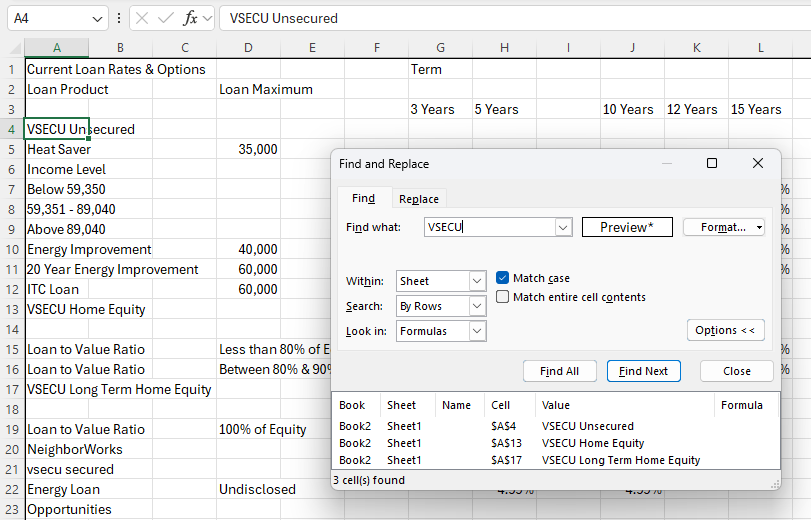
- Replace Data (Optional): By using Excel's Replace tab, you can substitute new data for every instance of the found values. can use the Replace tab to substitute the found values with new data.
What Are the Limitations of Excel's Find Function?
Excel's standard Find function works well fine for basic users but falls short for users who need to perform more advanced searches:
- It lacks wildcard support, making it difficult to find partial matches or perform flexible searches.
- It poses obstacles to searching within formulas, often requiring manual intervention or additional formulas.
- It lacks advanced filtering, such as searching by specific cell attributes, unless users manually create formulas to narrow results.
Users who need deeper, more refined search capabilities can be frustrated by the limitations of Excel's native Find feature and the complicated workarounds required to overcome them.
Turbo Find: The Free Solution for Excel Find Limitations
Turbo Find elegantly overcomes the shortcomings of Excel's Find function. With one quick download, it adds a suite of powerful new search tools:
Search within formulas: Easily find data within complex formulas, saving time on manual searches. For a visual way to inspect your formulas, here’s a guide on how to show formulas in Excel using our free Turbo Trace tool.
Advanced filtering: Quickly find what you need, by filtering your search by specific cell attributes, such as formatting or content types.
Automated search process: Eliminate the need for manual formula-building or tedious filtering. Speed up the search process and provide quicker, more accurate results.
Turbo Find makes data searching faster, easier, and more efficient.
Comparison Table: Turbo Find vs. Excel's Find Function
|
Feature |
Excel Find Function |
Turbo Find |
|
Search within formulas |
Limited |
Yes |
|
Advanced filtering options |
No |
Yes |
|
Wildcard support |
Basic |
Advanced |
|
Automation |
No |
Yes, automated search capabilities |
|
Ease of use for complex datasets |
Moderate |
High |
How to Use Turbo Find: Step-by-Step Guide
- Enable Turbo Find: Download Turbo Find and run the installer. Relaunch Excel and select Add-ins on the Tools menu.
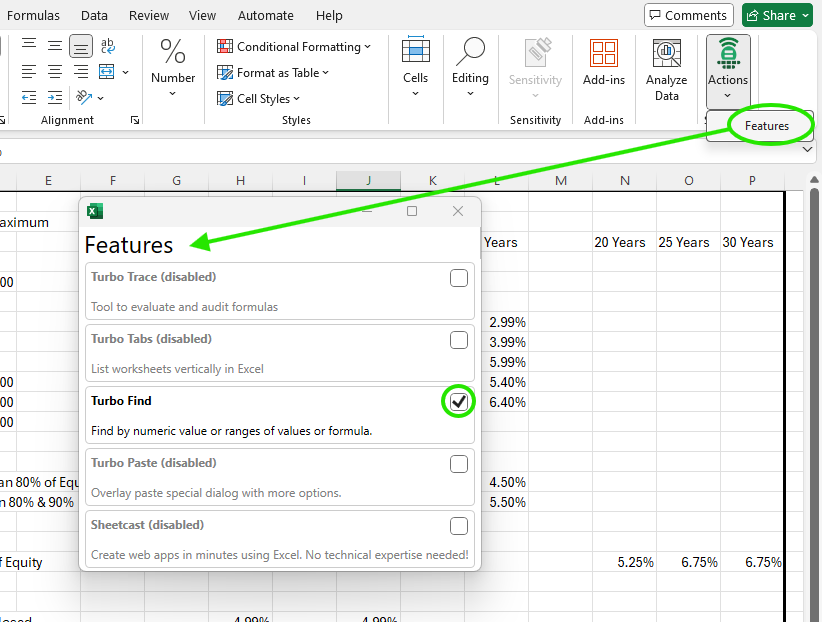
- Display Turbo Find: Press Ctrl-F or Ctrl-H or click on "Find & Select" on the Home Ribbon. Below the usual Find/Replace dialog you should now also see the Turbo Find search tools.
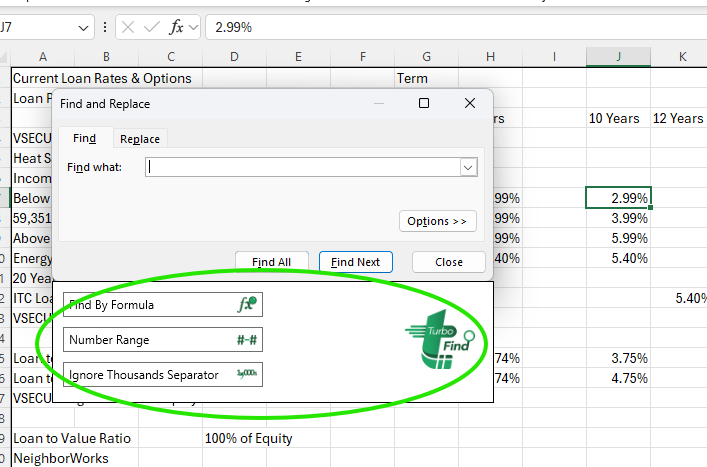
- Find by Formula: As the name suggests, this Turbo Find tool allows you to search for specific formulas. As with all the Turbo Find options, you can search either within the active sheet or throughout the entire workbook.
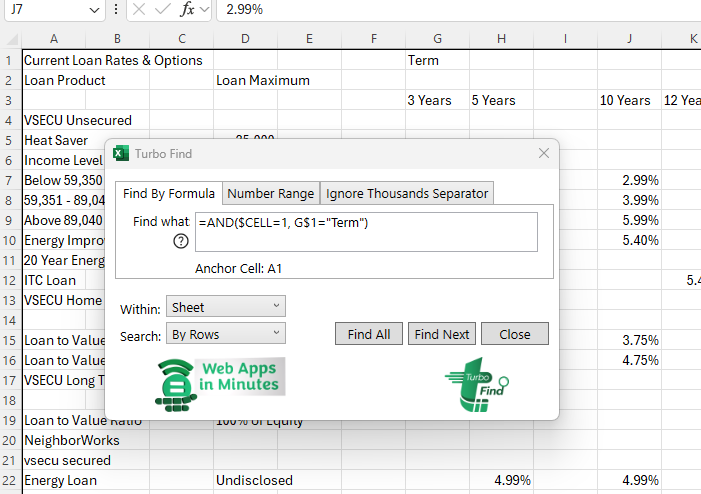
- Number Range: This Turbo Find search tool enables you to find all data results that fall within a specified number range.
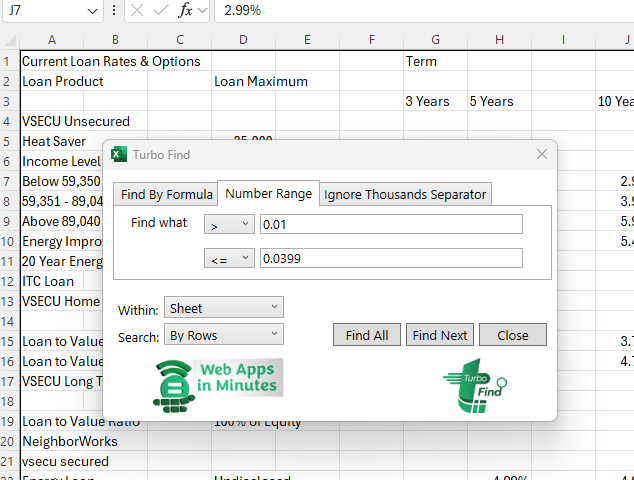
- Ignore Thousands Separator: With this tool, you can find numerical values whether or not they're displayed with thousands separators (i.e. a search for "1000" would include results typed as "1,000").
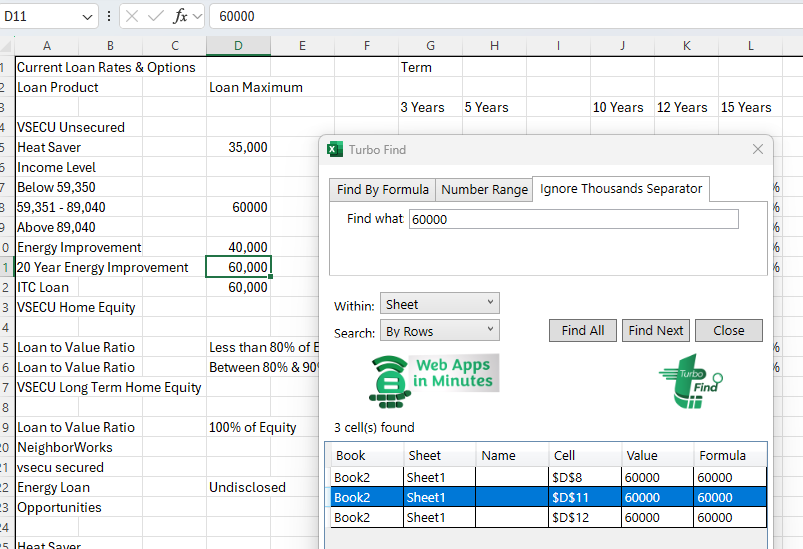
- Include Wildcard Characters: Turbo Find permits the use of wildcard characters in search queries. A question mark (?) represents any single character. An asterisk (*) represents a series including any number of characters.
With Turbo Find, complex searches are automated, saving time and effort compared to Excel's native function.
Video Block: Turbo Find vs. Excel's Find Function
Place this video at the top of the page:
The video should showcase:
- A comparison of the limitations of Excel's Find function, such as searching within formulas.
- A demonstration of Turbo Find, highlighting advanced filtering options and its ability to search within formulas.
- A call-to-action for users to download Turbo Find for free.
Why Turbo Find is Better than Excel's Find Function
The Excel Find function struggles with case sensitivity and thousand separators, lacks wildcard support, and cannot efficiently search within formulas. Turbo Find solves these problems by:
- Providing advanced filtering options and wildcard support.
- Allowing searches within complex formulas.
- Automating the search process, making it faster and more efficient.
Turbo Find is a free and powerful solution for professionals who need to manage large datasets.
Advanced Search Options for Professionals
For users managing large and complex datasets, Turbo Find offers:
- Filtering by specific attributes, such as formatting or content type.
- Advanced search options that simplify complex data retrieval tasks, allowing users to handle extensive datasets quickly.
- Formula search capabilities that save time and improve accuracy.
Frequently Asked Questions (FAQ)
What makes Turbo Find better than Excel's Find function?
Turbo Find offers advanced filtering, the ability to search within formulas, and an automated search process that Excel's Find function doesn't support. It's ideal for locating specific data or formulas in large, complex spreadsheets.
Is Turbo Find easy to install? Do I need to set up anything special?
Yes, Turbo Find is quick and easy to install. Download it from our site, follow the simple instructions, and start using it immediately—no extra setup required.
How much does Turbo Find cost?
Turbo Find is 100% free to use, with no subscriptions, trials, or hidden fees.
Does Turbo Find work on both Windows and Mac versions of Excel?
Turbo Find is optimized for Windows. For compatibility on Mac, please refer to the system requirements listed on our download page.
Can I use Turbo Find with other Turbo Tools?
Yes, Turbo Find is designed to work seamlessly alongside other Turbo Tools, so you can use multiple tools together without any issues.
Where can I find help if I encounter issues with Turbo Find?
For any questions or support needs related to Turbo Find, visit our support page or reach out to our helpdesk. We're here to assist!
Conclusion: Download Turbo Find for Free
Turbo Find is the long-awaited solution for anyone frustrated by the limitations of Excel's Find function. It instantly delivers advanced filtering, automated searches, and the ability to search within formulas—all for free.
Turbocharge your Excel search experience—Download Turbo Find today!