A Step-by-Step Guide to Excel's Formula Auditing: Standard vs. Turbo Trace Approaches
If you have ever needed to audit or debug a complex spreadsheet, especially one with a large dataset, you have probably encountered Excel's Show Formulas function. Excel includes a built-in feature that lets you choose how to display formulas in Excel—the Show Formulas option. With a click on a cell's value, you can display formulas the structure of the formulas behind it. When your results aren't behaving as expected, Show Formulas can help you pinpoint the underlying problems.
This article explains two approaches to using Show Formulas in Excel.
The first method, Excel's standard Show Formulas feature, is effective but limited in terms of visual breakdown. The function includes built-in tools—trace dependents in Excel and trace precedents in Excel—that help you visualize how a formula depends on other cells, or which cells are dependent on a particular formula. However, Excel's Show Formulas is limited to basic dependencies. It struggles when it comes to breaking down more complex data structures, especially when formulas span multiple sheets or tabs.
Turbo Trace, a free add-in for Excel, provides a much richer visual breakdown of formulas. With a click, you can dive deeper and deeper into every layer of calculation, making it much easier to audit and debug complex formulas.
How to Show Formulas in Excel (Standard Method)
Step 1: Navigate to the Formulas Tab in Excel
Open the Excel spreadsheet, go to the top ribbon, and click on the Formulas tab. This tab houses multiple tools for formula management, including the Show Formulas option.
Excel provides a built-in way to show formulas in cells instead of their calculated results. This allows users to quickly see the structure of their formulas without manually clicking each cell.
Step 2: Enable the Show Formulas Option
Click on the Show Formulas button to switch your view, displaying the formulas in your cells instead of the resulting values. This function can help you spot formulas that might not be immediately visible.
Step 3: Use Trace Dependents and Trace Precedents in Excel
In the Formulas tab, select Trace Dependents and Trace Precedents in Excel to see which cells depend on the selected formula and which cells influence it. Trace precedents shows the cells that a particular formula refers to, while trace dependents highlights which cells rely on the formula you've selected.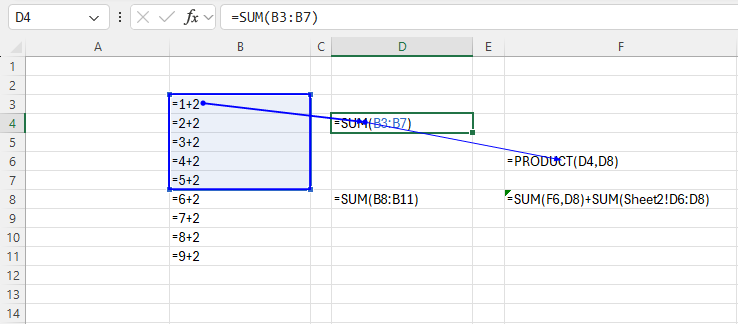
Step 4: Use Trace Dependents Across Tabs and Sheets
To trace formulas that reference other sheets, you can use the Excel trace dependents to another tab feature. However, tracing dependencies across multiple sheets requires considerable manual effort. Auditing complex formulas that span multiple data points in different sheets may end up taking you hours.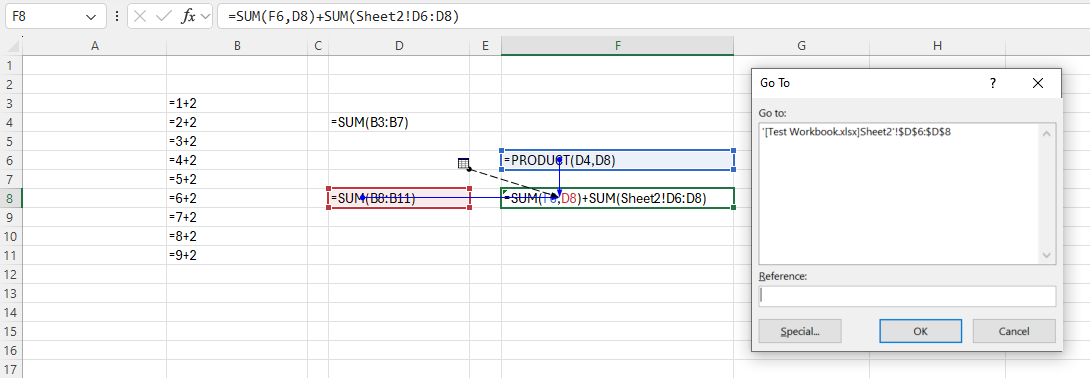
Step 5: Audit Formulas Manually in Excel
With the ability to display formulas, you can audit them one by one by reviewing the structure directly in the cells. However, this process can be error-prone and slow, especially when working with trace dependents to another tab or trace precedents to another sheet—because these functions rely on external references.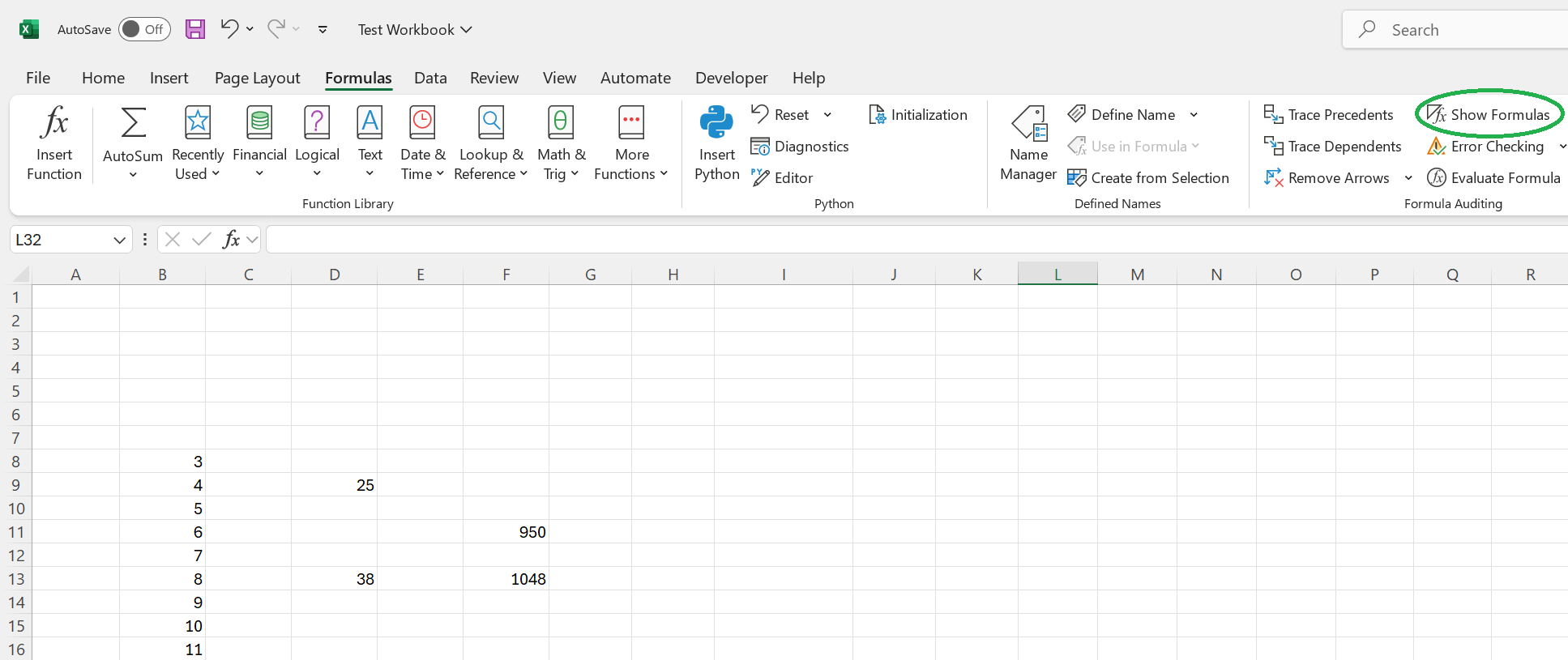
Step 6: Toggle Back to Normal View
To return to normal, click the Show Formulas button again. This switches back to the standard view (where you see the results of formulas rather than the formulas themselves).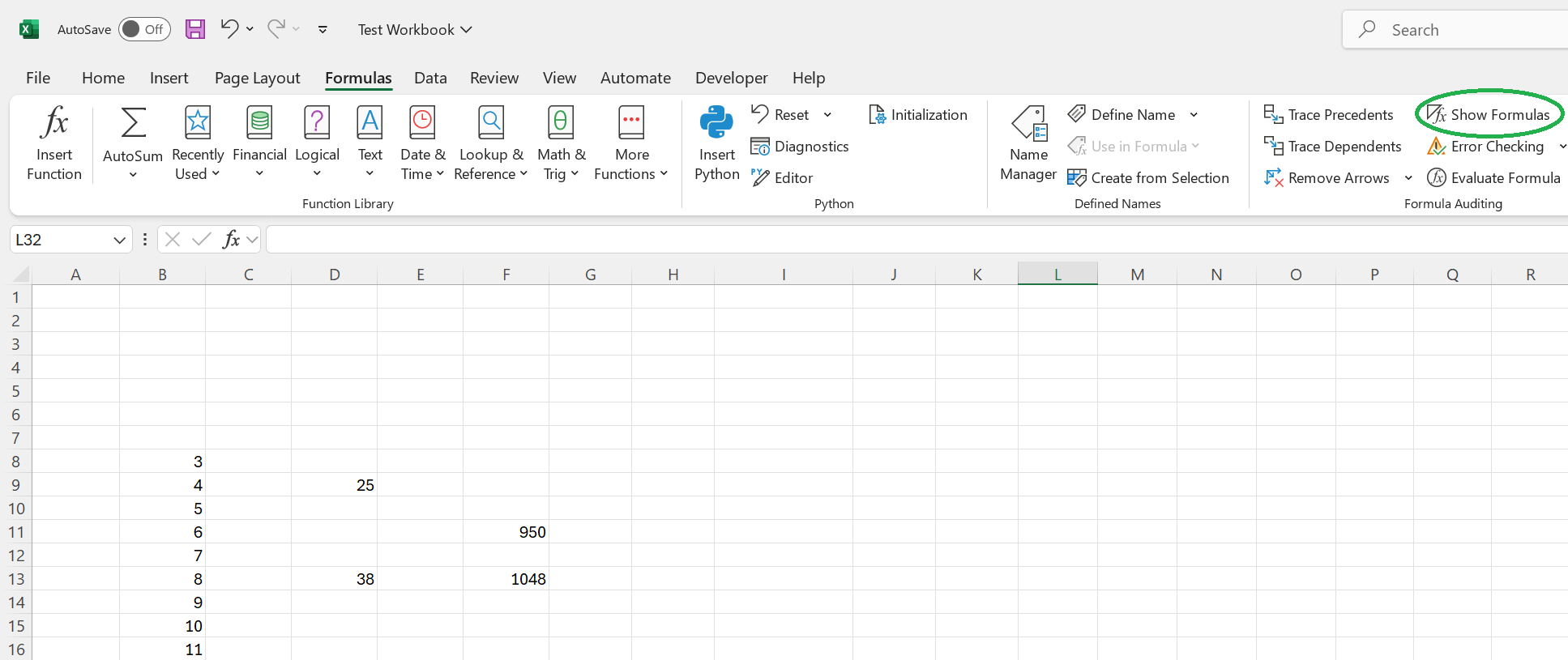
Excel showing formula instead of result can be helpful, but it lacks a clear breakdown of how the formulas are structured. This can make it difficult and time-consuming to audit complex formulas. At the same time, tools like trace dependents and trace precedents don't provide the depth and complexity needed for larger datasets or more intricate formulas.
What Are the Limitations of the Standard Show Formulas Feature?
Excel's standard Show Formulas feature displays formulas within cells instead of their results. This can help with basic formula auditing, but has several key limitations:
- Lack of Visual Breakdown: Excel's native feature shows formulas in raw form, without breaking down the individual components of each formula. Tools like trace dependents in Excel or trace precedents in Excel reveal direct relationships between cells but do not explain how entire formulas operate.
- Difficulty with Complex Formulas: When dealing with more complex formulas (e.g., nested IF statements, VLOOKUPs, or INDEX/MATCH), it can be very difficult to audit them visually using Excel's standard Show Formula. Tools such as Excel trace dependents to another tab or trace precedents to another sheet are particularly limited when you're dealing with references that extend across multiple sheets or even entire workbooks.
- Limited Cross-Sheet Analysis: When you're trying to untangle complex formula trails that reference cells in other tabs or sheets, Excel trace dependents to another sheet can be extremely difficult to follow. There's no easy way to understand how data flows across multiple spreadsheets.
- No Debugging or Error Tracking Tools: Excel lacks built-in visual aids to help you decipher where formula errors occur, or understand how each component of a formula operates. Although trace precedents does a decent job of visualizing basic dependencies, it won't provide much help when you're exploring formulas with multiple layers of calculations.
- Manual Adjustments Required: Because trace dependents and trace precedents only provide limited assistance, you often spend ages manually navigating among different sheets or tabs to follow your data flow.
Long story short: When dealing with large, complex datasets, you'll find yourself frustrated by the limitations of Excel's standard Show Formulas tool set.
Turbo Trace: The Free Solution for Navigating and Auditing Complex Formulas in Excel
Turbo Trace instantly expands Excel's Show Formulas tool set, breaking down complex formulas and making them easier to audit and debug. Key features include:
- Layered Formula Breakdown: Turbo Trace visually breaks formulas into components, allowing users to review each step individually. This makes it easier to identify errors or inefficiencies—a much more difficult task if you're using Excel's trace dependents and trace precedents.
- Auditing Complex Data Models: Turbo Trace helps you navigate through nested formulas—essential when dealing with intricate calculations or large datasets. Unlike Excel's standard trace dependents, it gives you a clear, comprehensive view of formula relationships.
- User-Friendly Interface: Turbo Trace's simple, intuitive saves time and reduces manual effort when you're managing complex formula audits. Unlike Excel's native features, Turbo Trace offers real-time error detection, making your auditing process faster and more accurate.
- Cross-Sheet Analysis: Turbo Trace allows for seamless cross-sheet formula auditing, overcoming the challenges faced when using Excel trace dependents to another sheet. This makes it easier to follow formulas across different parts of a workbook, ensuring consistency and accuracy across large datasets.
With Turbo Trace, users can easily pinpoint formula issues, streamline auditing processes, and improve the accuracy of their data models.
Comparison Table: Turbo Trace vs. Excel's Show Formulas Feature
|
Feature |
Excel Show Formulas |
Turbo Trace |
|
Visual breakdown of formulas |
No |
Yes |
|
Nested formula support |
Limited |
Full support |
|
Error tracking |
Manual |
Automated |
|
Formula auditing |
Basic |
Advanced |
|
Trace dependents / precedents |
Basic |
Advanced visualization |
|
Ease of use for complex datasets |
Moderate |
High |
|
Cross-sheet analysis |
Limited |
Seamless |
How to Use Turbo Trace to Show and Audit Formulas in Excel
- Open Turbo Trace: Activate Turbo Trace through the Excel ribbon or by pressing the custom shortcut.
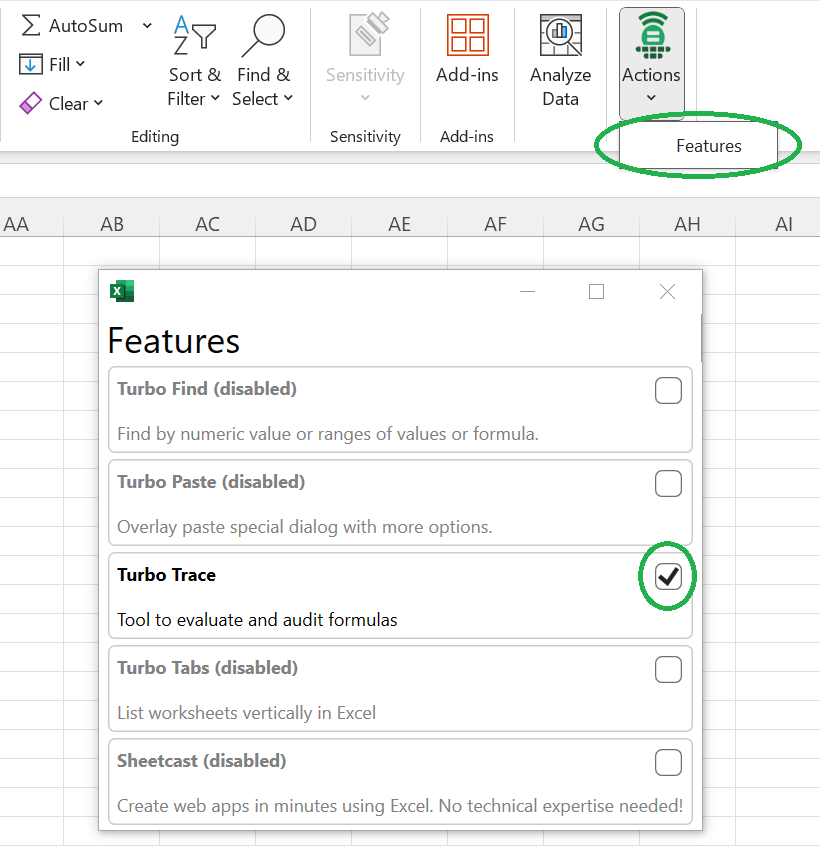
- Select a Formula: Highlight the cell containing the formula you want to audit.
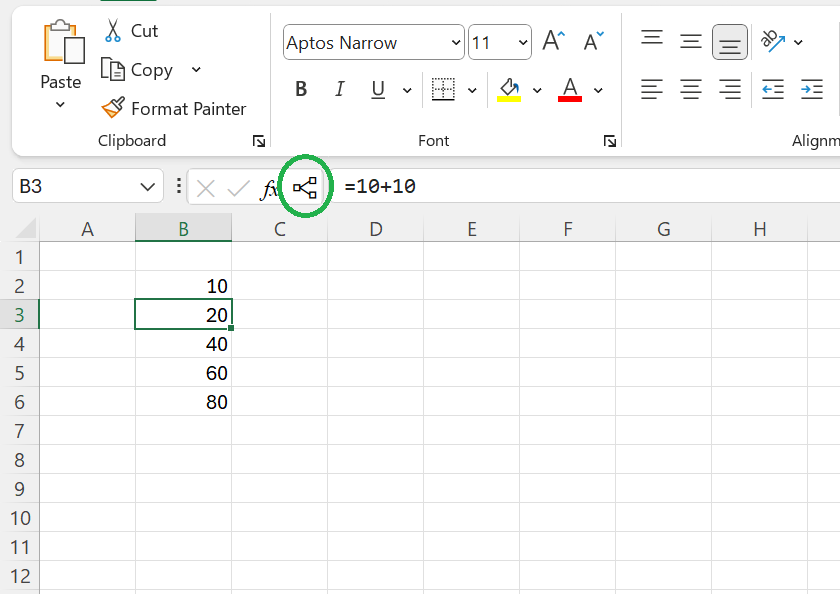
- Break Down the Formula: Turbo Trace will display formulas in a structured way, breaking them down into individual components to show how each element contributes to the overall calculation.
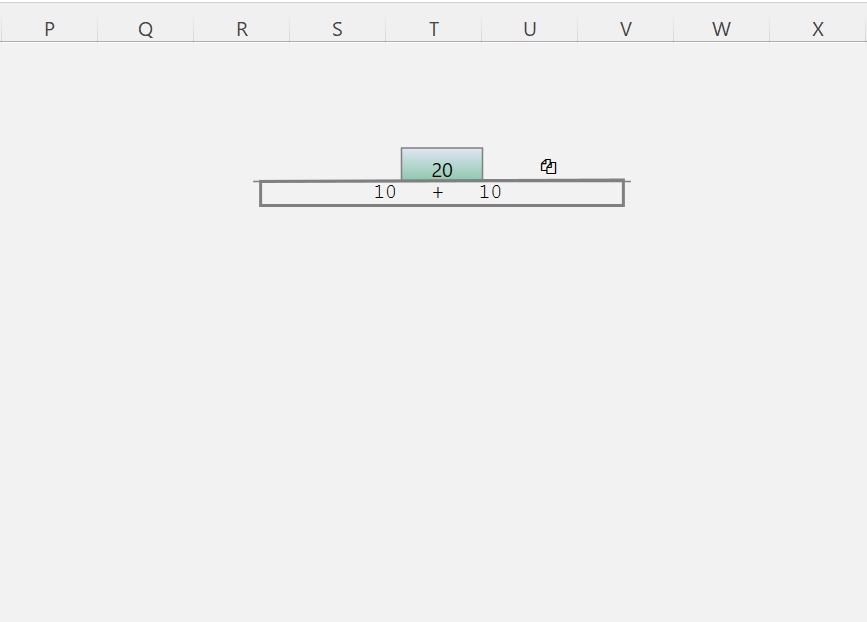
- Identify Errors or Inefficiencies: Turbo Trace highlights any formula errors, allowing you to quickly spot and fix issues.
- Audit Multiple Formulas: You can repeat this process for multiple formulas across different cells, making it easy to audit large datasets in one go. Turbo Trace also helps audit formulas that span across different sheets, addressing the challenges faced when using Excel's native trace precedents and trace dependents functions.
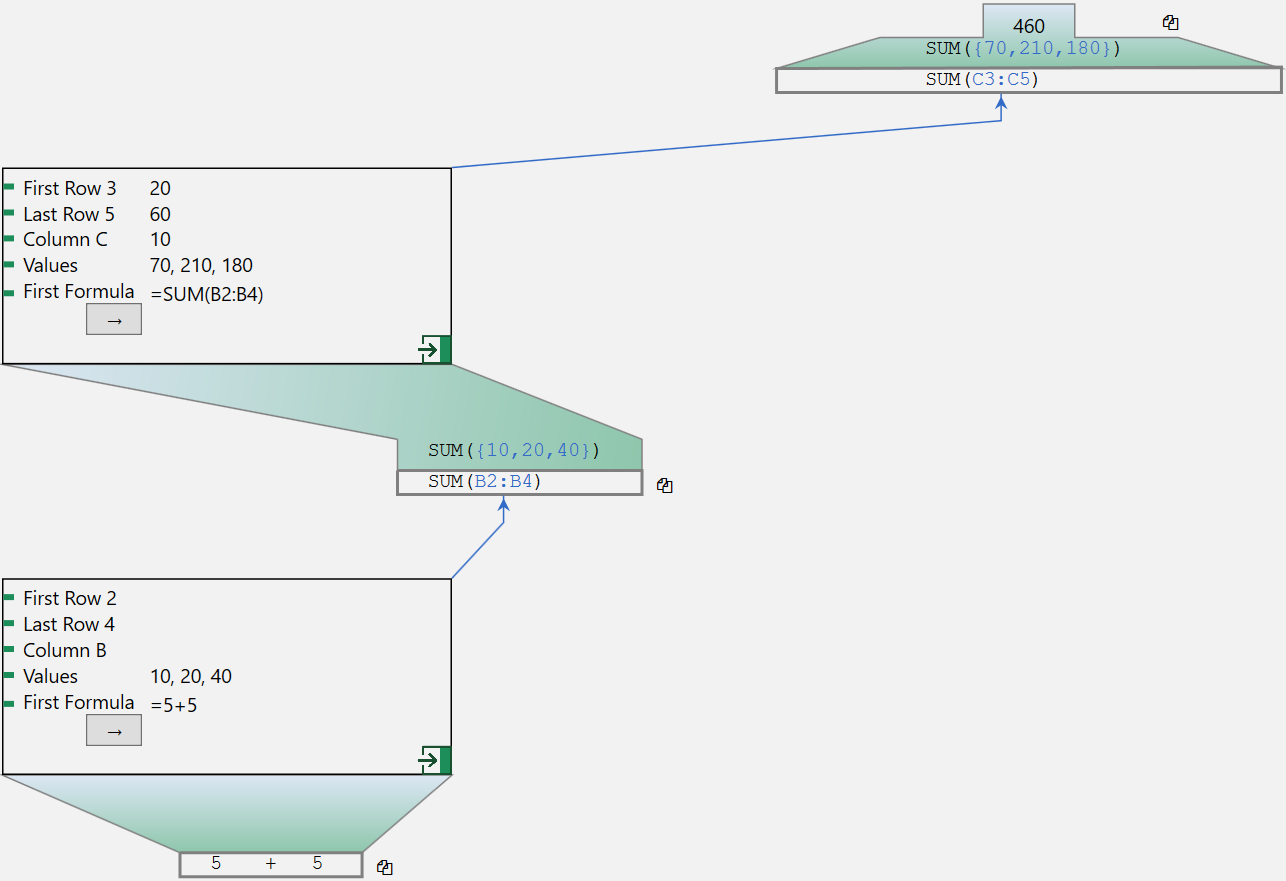
With Turbo Trace, auditing complex formulas becomes a streamlined and efficient process, helping you reduce errors and improve accuracy.
Why Turbo Trace is Better than Excel's Show Formulas Feature for Formula Auditing
Excel's Show Formulas feature is limited when it comes to auditing complex formulas. Turbo Trace addresses these limitations by providing:
- A visual breakdown of formulas, making it easier to understand complex calculations.
- Advanced auditing features, including error tracking and formula component analysis.
- A more intuitive interface, which simplifies the process of working with large datasets and complex formulas.
Turbo Trace allows users to easily audit formulas that span across multiple sheets and tabs, providing real-time error detection and automatic updates as data changes.
Advanced Formula Auditing for Professionals
For professionals handling complex formulas and data models, Turbo Trace offers advanced auditing tools, such as:
- Nested Formula Support: Turbo Trace can handle the most intricate formulas, breaking them down layer by layer.
- Visual Debugging: Instead of manually tracking down errors, Turbo Trace highlights problem areas within the formula.
- Automated Formula Analysis: Turbo Trace automates the auditing process, providing faster and more accurate results.
- Cross-Sheet Formula Auditing: Turbo Trace's ability to seamlessly trace formulas across multiple sheets makes it ideal for professionals managing large, interconnected workbooks.
These features make Turbo Trace an indispensable tool for professionals dealing with large datasets and complex spreadsheets.
Frequently Asked Questions (FAQ)
How does Turbo Trace improve formula auditing compared to Excel's Show Formulas feature?
Turbo Trace provides a detailed visual breakdown of formulas, making it easy to see each component and identify errors. Unlike Excel's Show Formulas, Turbo Trace offers advanced tracking and real-time error detection.
Is Turbo Trace simple to install? Will I need to configure anything?
Turbo Trace is easy to install. Just download it from our website, follow the installation steps, and you're ready to start auditing formulas—no additional setup is required.
What does Turbo Trace cost?
Turbo Trace is completely free to download and use. There are no fees, trials, or hidden costs.
Can I use Turbo Trace on both Windows and Mac versions of Excel?
Turbo Trace is designed for Windows compatibility. Please check our download page for specific Mac compatibility information.
Can Turbo Trace be used with other Turbo Tools?
Yes, Turbo Trace works independently and can be used alongside other Turbo Tools, so you can benefit from multiple tools simultaneously.
Where can I get assistance if I have questions or encounter issues with Turbo Trace?
For help with Turbo Trace, visit our support page or contact our helpdesk. We're here to support you!
Conclusion: Download Turbo Trace for Free
Turbo Trace is the ideal tool for anyone looking to improve their formula auditing in Excel. It offers a visual breakdown of formulas, advanced error tracking, and a streamlined interface to make auditing faster and more efficient.
Download Turbo Trace for Free today to enhance your Excel experience and master complex data models!