A Step-by-Step Guide to Excel’s Special Paste: Standard vs. Turbo Paste Approaches
Excel’s Paste Special function enables users to execute advanced copy-pasting tasks. In this article, we’ll explore two approaches to handling these tasks: the standard Excel Paste Special method and the more advanced Turbo Paste tool.
How to Use Paste Special in Excel:
-
Copy the Data: Select the data you want to copy and press Ctrl + C.
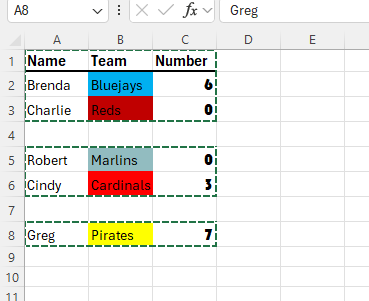
-
Open the Paste Special Menu: Right-click the destination and choose Paste Special or press Ctrl + Alt + V.
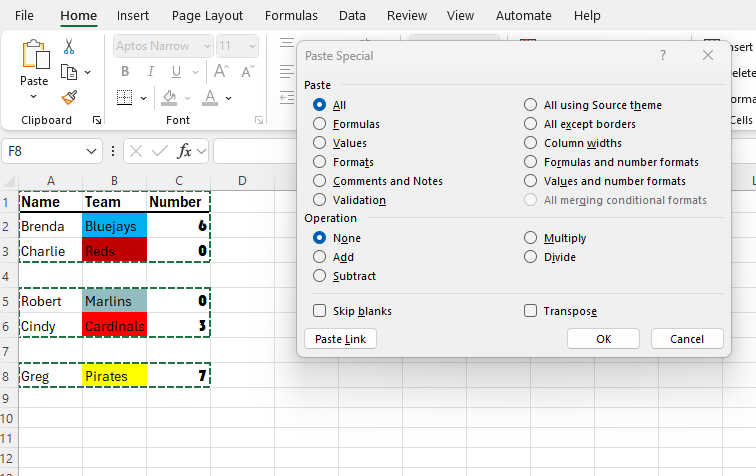
-
Select Your Option: Choose from values, formulas, or formats based on what you want to paste.
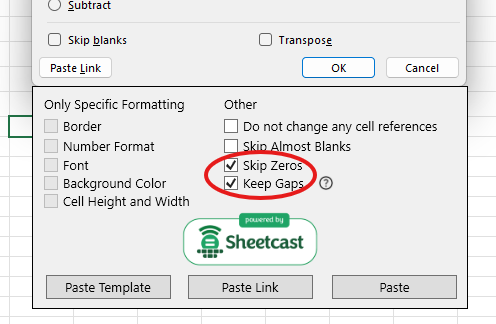
-
Click OK: Apply your selection to paste the data.
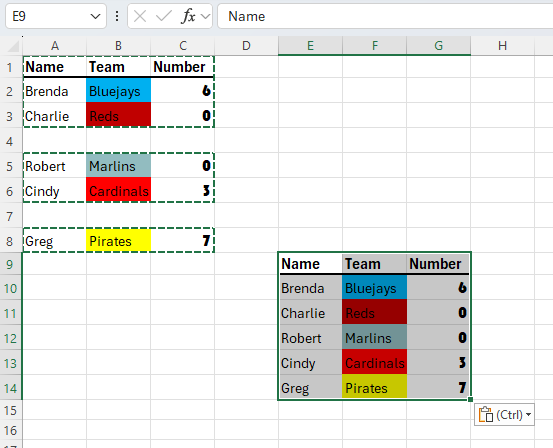
What Are the Limitations of Paste Special in Excel?
While it is a powerful function, Excel’s Paste Special has several key limitations:
- It doesn’t allow you to paste non-adjacent cells while keeping the gaps intact.
- It lacks the flexibility to paste specific formatting such as borders or number formats.
- It has no way to skip blank cells during pasting, forcing you to perform manual adjustments after the fact
Turbo Paste: The Free Solution for Excel Paste Special Limitations
Turbo Paste allows you to do things you can’t do in Excel’s native Paste Special:
- Paste non-adjacent cells: Turbo Paste allows you to paste non-adjacent cells while keeping the gaps intact, eliminating manual adjustments.
- Control the formatting: With Turbo Paste, you can choose to paste specific element combinations, such as borders, number formats, or column widths.
- Skip blank cells: Turbo Paste offers the ability to skip blanks, streamlining your workflow.
- Paste data into templates: Create a template, and then automatically paste data into that template in a single step.
Comparison Table: Turbo Paste vs. Excel Paste Special
|
Feature |
Excel Paste Special |
Turbo Paste |
|
Paste non-adjacent cells |
Only with unselected cells removed |
Yes |
|
Skip blank cells |
No |
Yes |
|
Paste just borders or formats |
Limited |
Yes, with full control |
|
Maintain cell gaps |
No |
Yes |
|
Advanced formatting control |
Basic (Values, Formulas, Formats) |
Full customization (Borders, Sizes, etc.) |
|
Ease of use for large datasets |
Moderate (requires manual steps) |
High (automated, streamlined) |
How to Use Turbo Paste: Step-by-Step Guide
- Enable Turbo Paste: Download Turbo Paste and run the installer. Relaunch Excel and select Add-ins on the Tools menu.
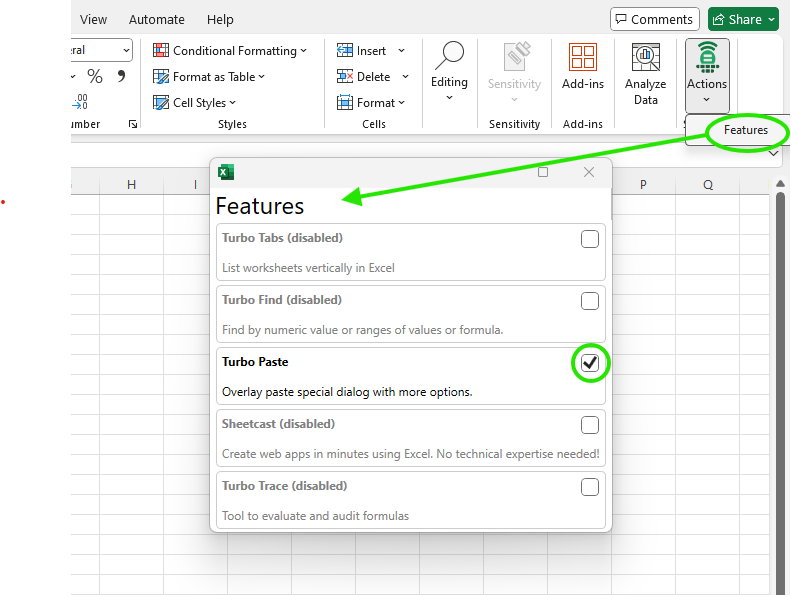
-
Copy Your Data: Select the range you want to copy and press Ctrl + C.
-
Select Your Paste Options: Right-click the destination and choose Paste Special. The Paste Special dialog now includes a suite of Turbo Paste options and buttons.
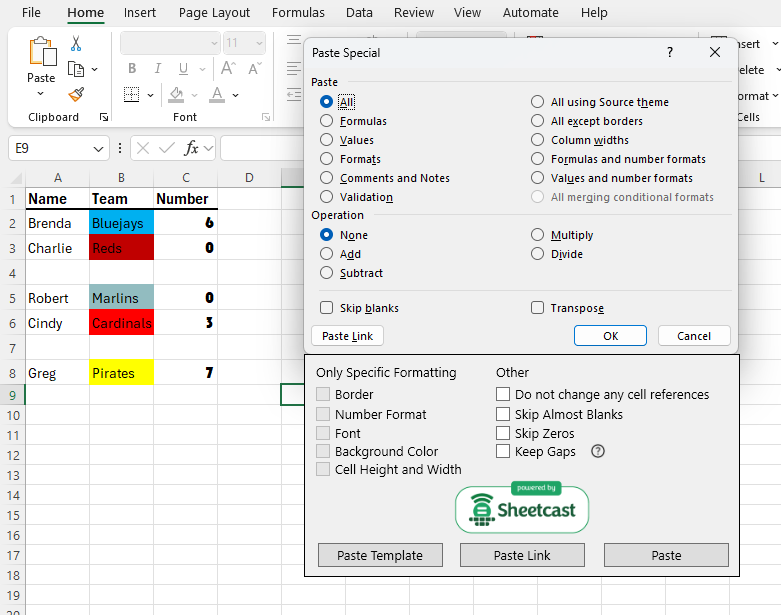
-
Select Your Paste Options: Choose from options like pasting only borders, skipping zeros, or keeping gaps between non-adjacent cells. Note Turbo Paste’s Paste button.
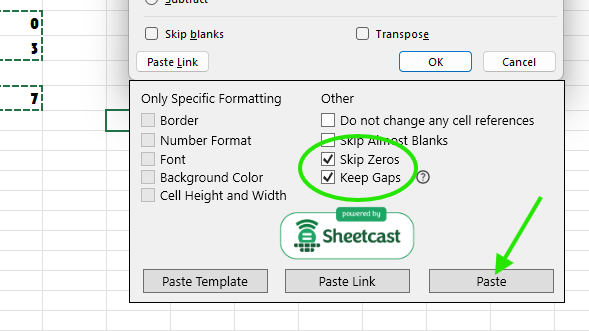
-
Confirm Your Action: Once your settings are selected, click Paste to see the results.
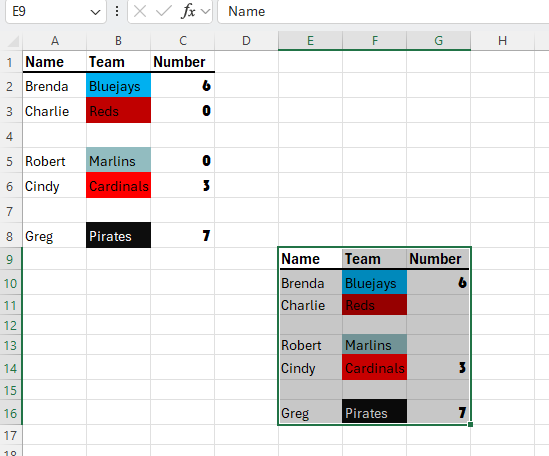
Why Turbo Paste is Better than Excel’s Paste Special
Although Excel’s Paste Special can handle many basic pasting tasks on its own, Turbo Paste unlocks an array of advanced new paste options. It allows you to:
- Automate complex pasting tasks.
- Handle non-adjacent cells without losing formatting.
- Skip blanks and control specific formatting options.
- Paste template to instantly paste your data into a defined template.
These powerful new functions allow you to work more flexibly and efficiently. With Turbo Paste, you can manage, analyze, and visualize data better than you ever could with Excel’s standard Paste Special.
Frequently Asked Questions (FAQ)
What makes Turbo Paste better than Excel’s Paste Special?
Turbo Paste goes beyond Excel’s Paste Special by allowing you to paste non-adjacent cells, skip blanks, and apply specific formatting options like borders or number formats. It’s the perfect solution for anyone needing more control over copy-pasting in Excel.
Is Turbo Paste easy to install? Do I need any special setup?
Yes, Turbo Paste is very easy to install. Simply download it from our website, follow the installation steps, and you’re ready to go—no special setup needed.
How much does Turbo Paste cost?
Turbo Paste is completely free to download and use, with no hidden fees or subscriptions.
Does Turbo Paste work on both Windows and Mac versions of Excel?
Turbo Paste is optimized for Windows. For Mac compatibility, please check the system requirements on our download page.
Can I use Turbo Paste alongside other Turbo Tools?
Absolutely! Turbo Paste is designed to work independently, so you can use it alongside other Turbo Tools without any conflicts.
Where can I get support if I have questions or issues with Turbo Paste?
For any questions or issues with Turbo Paste, please visit our support page or contact our helpdesk. We’re here to help!
Conclusion and Download Turbo Paste for Free
Turbo Paste takes Excel’s Paste Special function to the next level, delivering more flexibility and control over how you paste data. Whether you’re working with non-adjacent cells, specific formatting, or need to skip blanks, Turbo Paste has you covered.
Download Turbo Paste today to expand your Excel powers and save time on complex copy-pasting tasks!