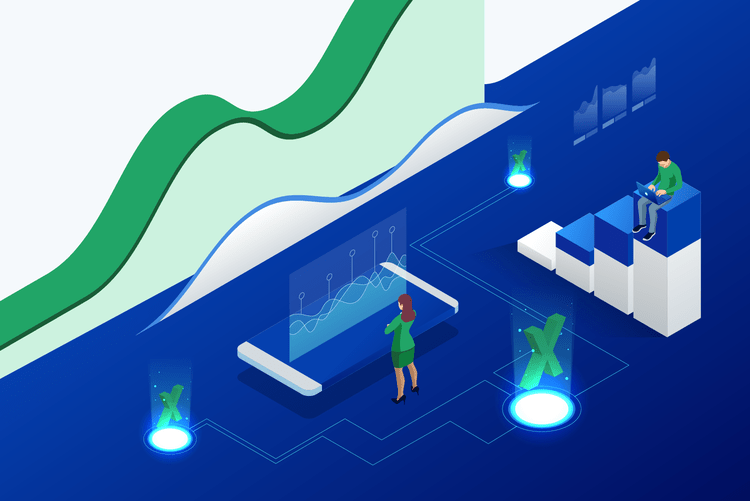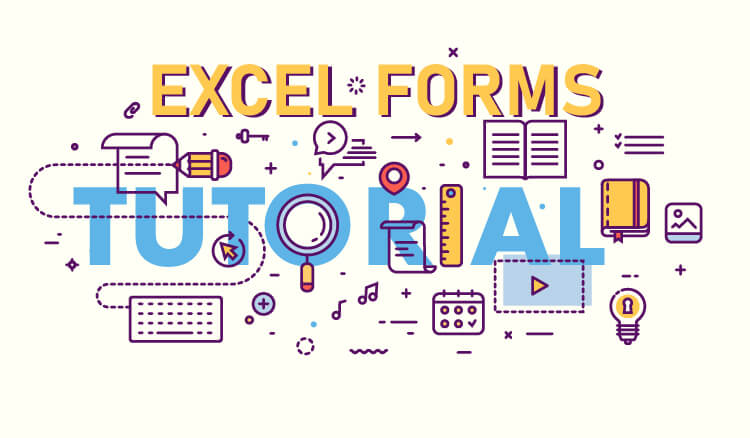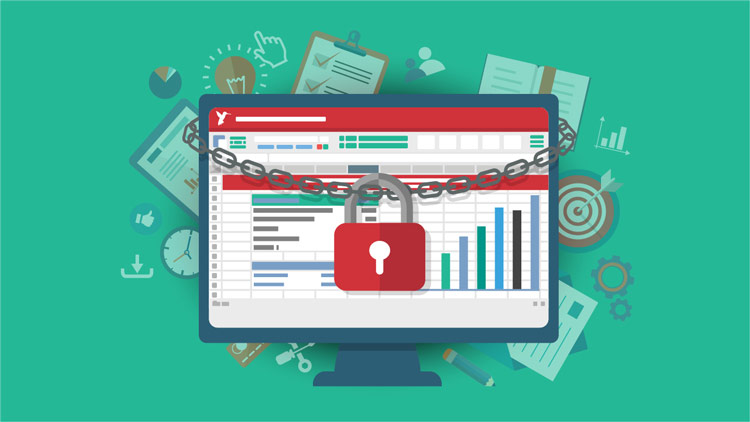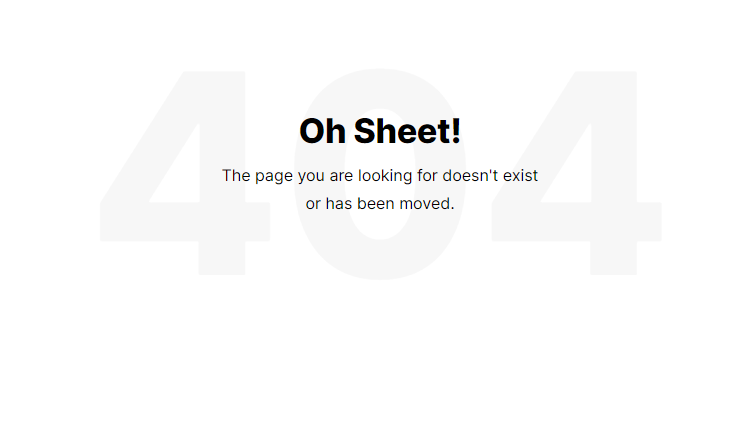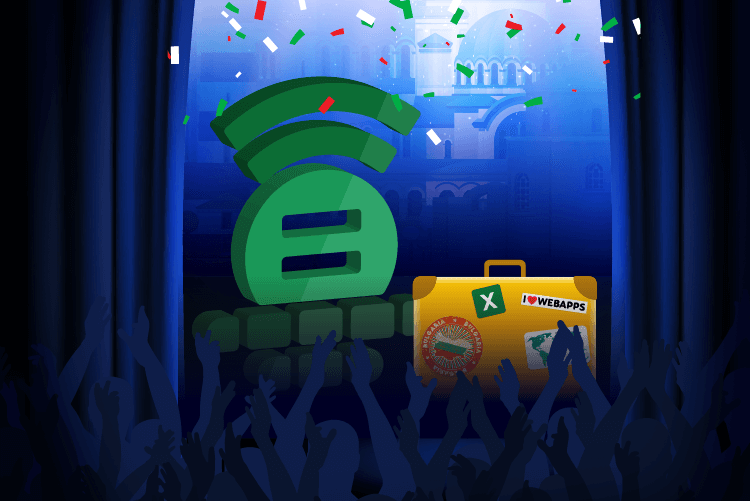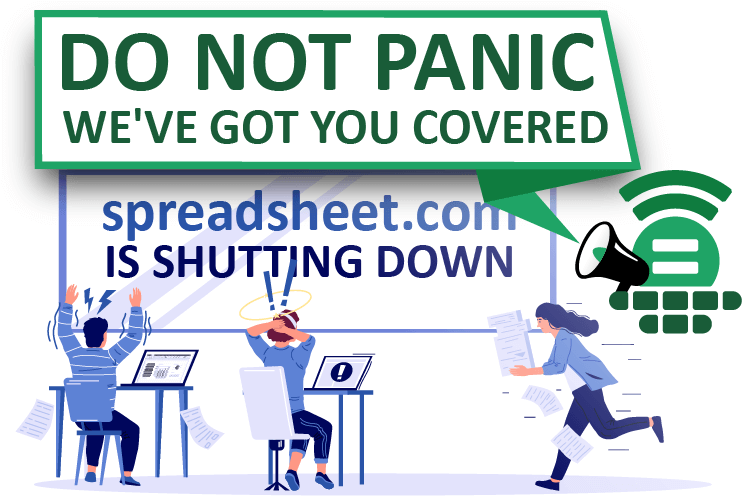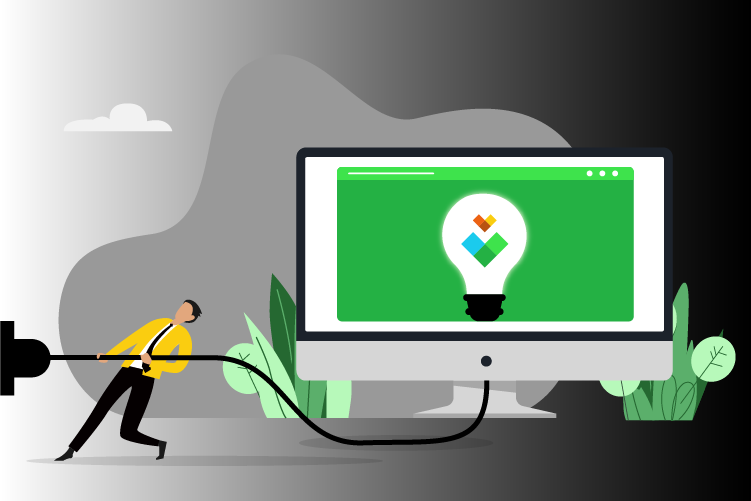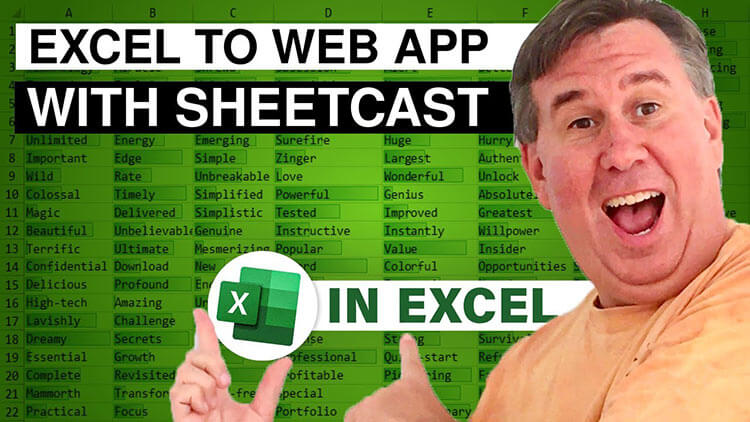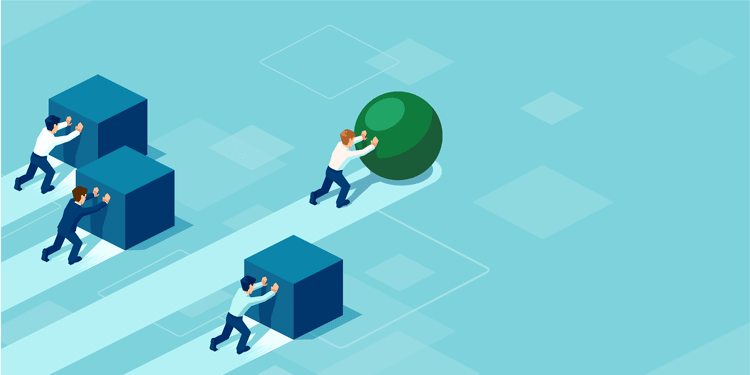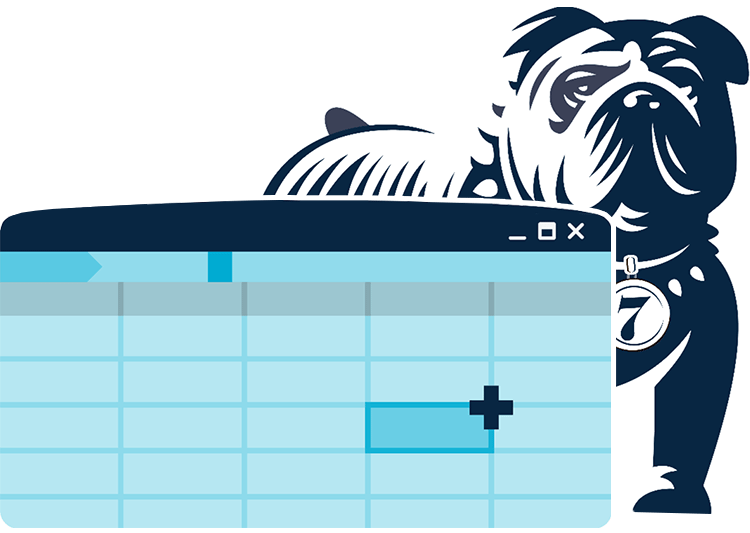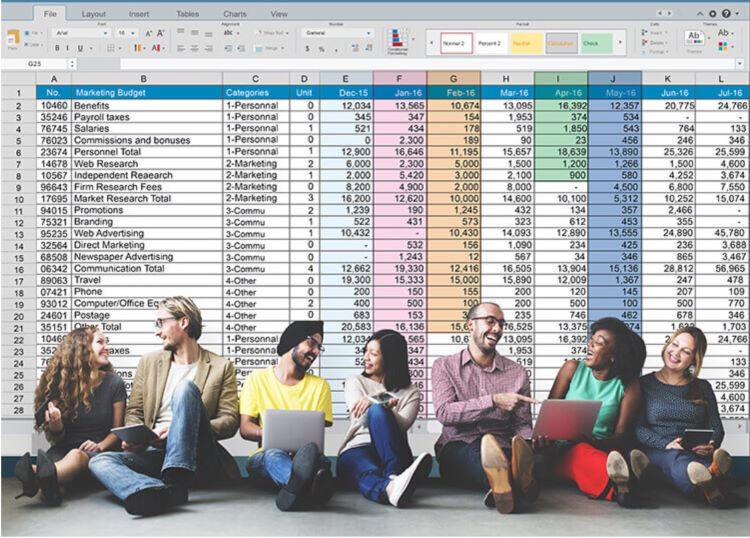For years, Excel users have been able to collaborate on shared workbooks. By making it possible for multiple users to work together on a single file, Microsoft unlocked countless ways to boost efficiency and productivity.
With Office 365, however, the practice has evolved significantly—from “sharing” files within a workplace environment to “co-authoring” them online. (While it’s still possible to share workbooks in the old way, the feature is now hidden by default.) Unless you’re absolutely committed to traditional sharing, or require certain functionality that exists only with shared workbooks, it’s generally a good idea to adapt with the changing times. And the future, according to Microsoft, is co-authoring.
If you’re new to co-authoring in Excel, or new to collaborating on workbooks in general, here are some tips to get you started (and some pitfalls to avoid).
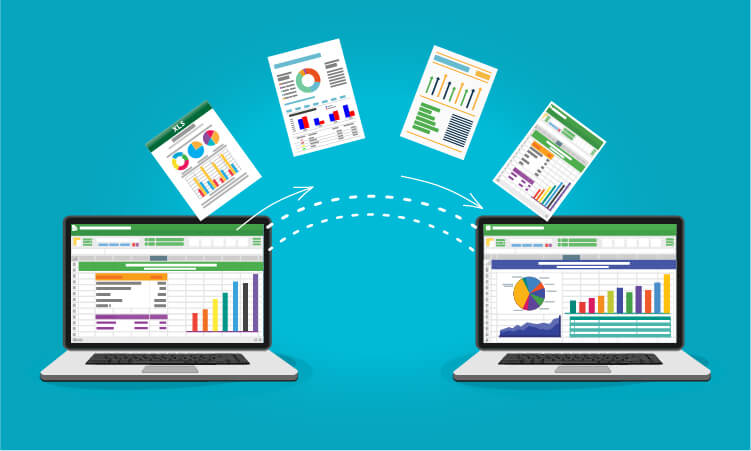
How co-authoring works
When you’re co-authoring in Excel, you and your colleagues can make simultaneous additions and changes to the same workbook at the same time. You see each other’s cursors in real time (each user’s cursor in its own color) and observe edits as they occur.
To enable co-authoring on an Excel workbook, begin by clicking the “Share” button in the upper-right corner of the window. If the file isn’t currently stored online (e.g., on OneDrive), you will be prompted to upload a copy.
Once the file is ready to share, you will see the following dialog box.
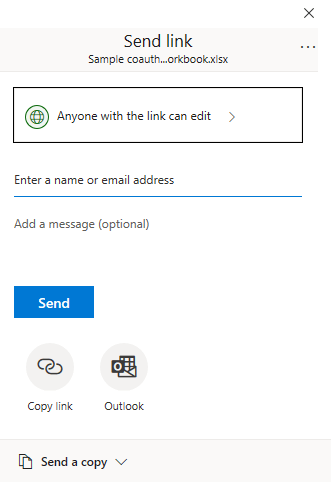
The top box allows you to specify the access settings for the file. By default, this is set to allow editing access to anyone with the link. Clicking on the box shows other possible settings. You can choose to restrict access to people in your organization, or to specific people only. You can also set an expiration date for shared access, set a password for the file, and choose whether or not to allow people to download the file.
Next, if you choose, you can enter contact information and a message, and send an email invitation directly from the dialog. Alternatively, you may copy the link and/or launch a new message in Outlook and send the invitations yourself.
Finally, if you only wish to send a copy of the file, you can choose the format (Excel workbook or PDF) and Excel will attach the file to a new email message in Outlook.
Version history is not as detailed as it was when sharing a workbook in older Excel versions. However, you can still view a list of previously saved versions and restore the file to an earlier version. This can save your skin if you run into serious troubles (simply turn the clock back in time by restoring to an earlier version) but longtime Excel power users may be frustrated by the lack of detail.
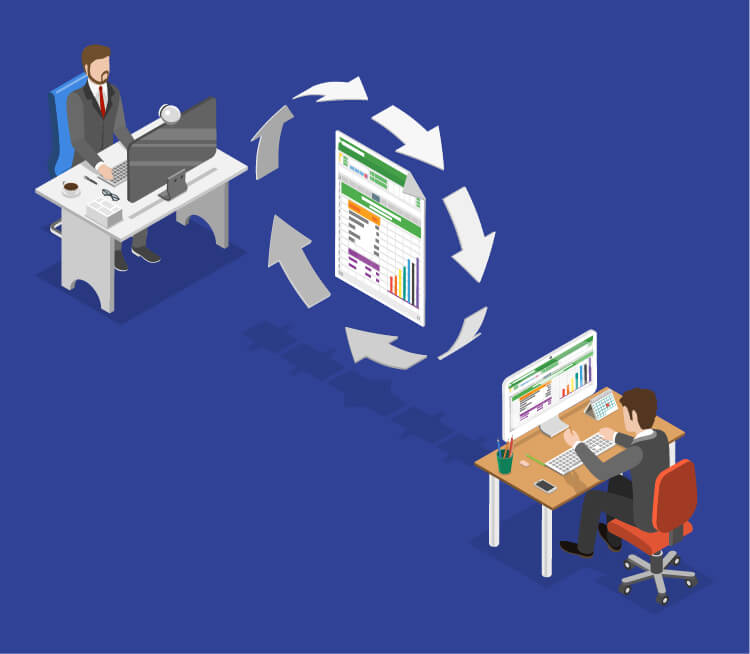
Tips for co-authoring success (and mistakes to avoid)
1. Use an up-to-date version. Co-authoring is only available in Office 365, Office 2016, and Office Online. If one of your colleagues opens the file in an older version of Excel and then saves their changes, the file will be locked.
2. Confirm your workbook file format. Co-authoring is only supported for the following file types: .xlsx, .xlsm, and .xlsb. If you were working in another format (e.g., .xls, csv) you will first have to update the file to a compatible type.
3. Communicate, communicate, communicate. Explicitly divide up your tasks and define your roles before you begin working simultaneously. Stay out of each other’s way while editing. Keep the group chat open (look for the speech-bubble icon) and interact as needed throughout the process.
4. Confirm that all users are accessing the file via the same sharing app. If you’re working on the file in OneDrive, and a colleague has it open in Microsoft Teams or SharePoint, you’re likely headed for trouble.
5. Use caution when applying filters. When working alone in Excel, filters can help keep your work clear and organized. When co-authoring, however, the filters you create will automatically be applied for everyone who is currently editing the workbook—and could easily send them for a loop. Before you go ahead and apply your brilliant filter, use group chat to clear it with everyone else.
Consider Sheetcast
If you’re reading this article, you’ve already found your way to the Sheetcast website. Excel co-authoring can be a godsend when collaborating on everyday projects, but an Excel-based web app can unlock more power, flexibility, security, and control. If you find your needs have outgrown small-scale co-authoring, it might be time to consider an Excel to app converter like Sheetcast.
Spend some time reviewing Sheetcast’s features and technical specs, and contact us if you have any questions.