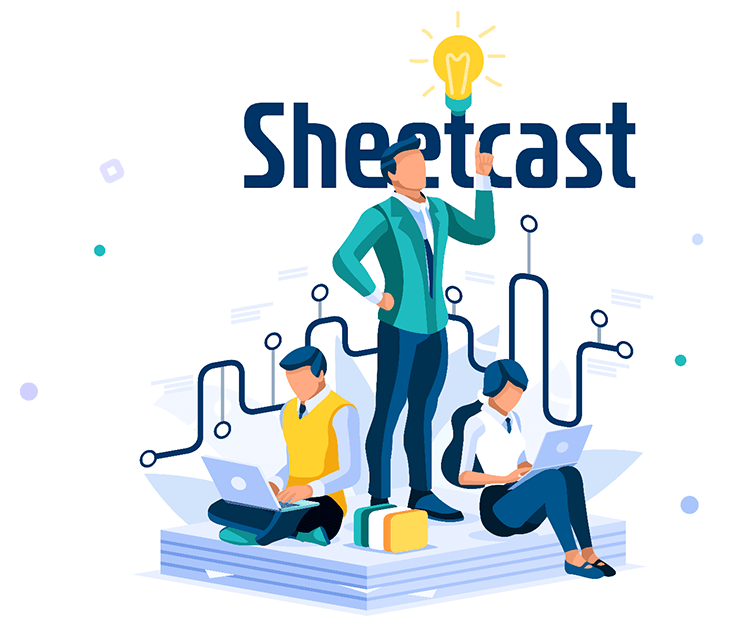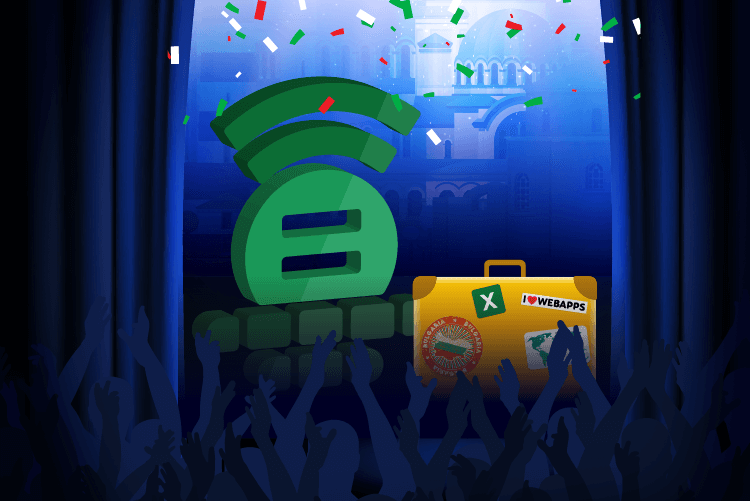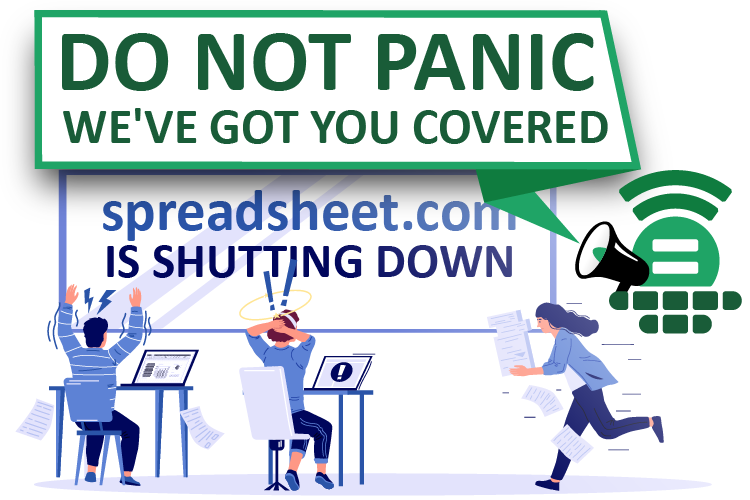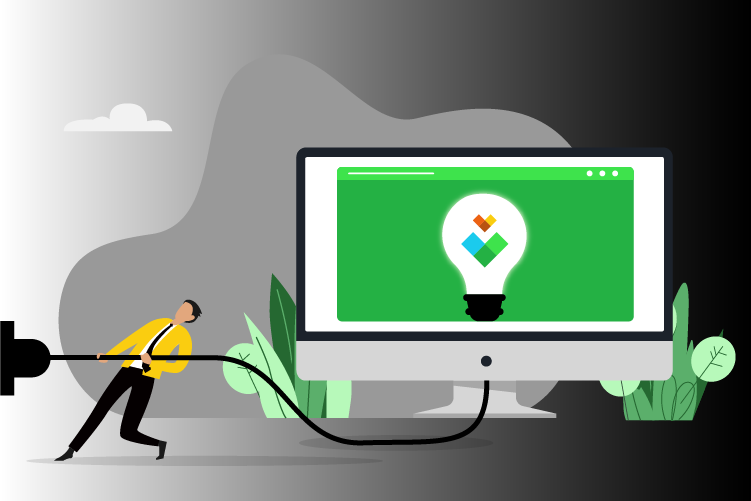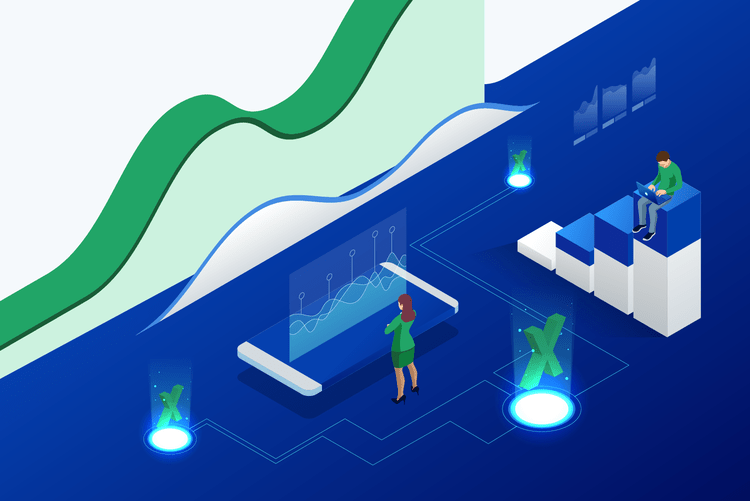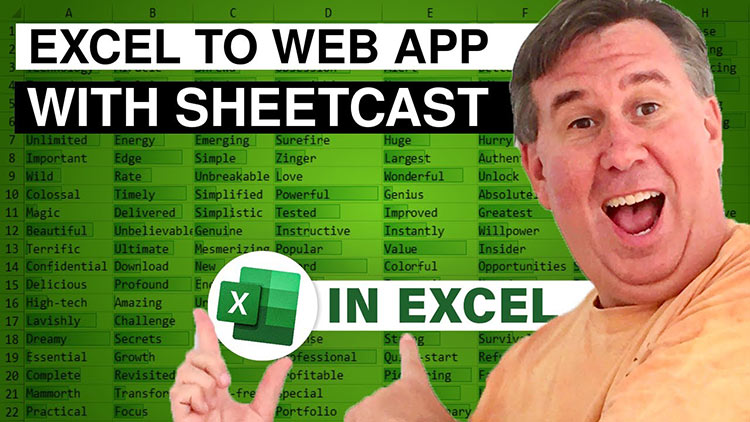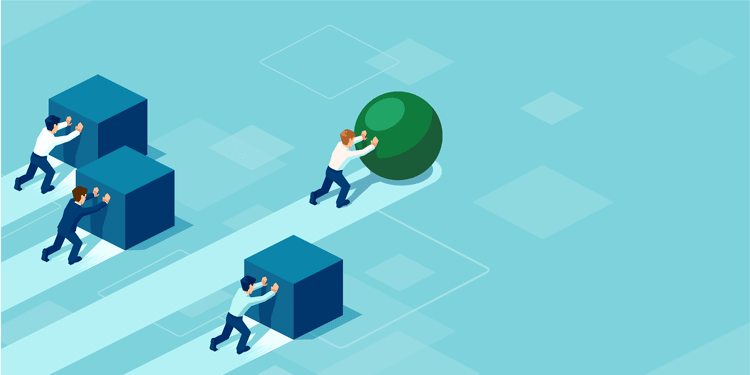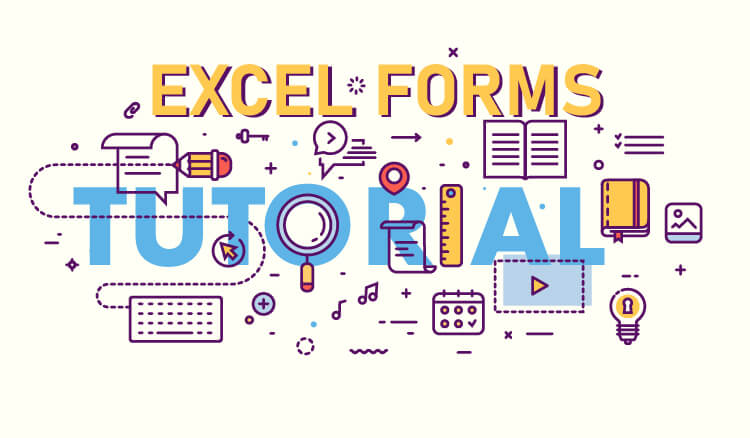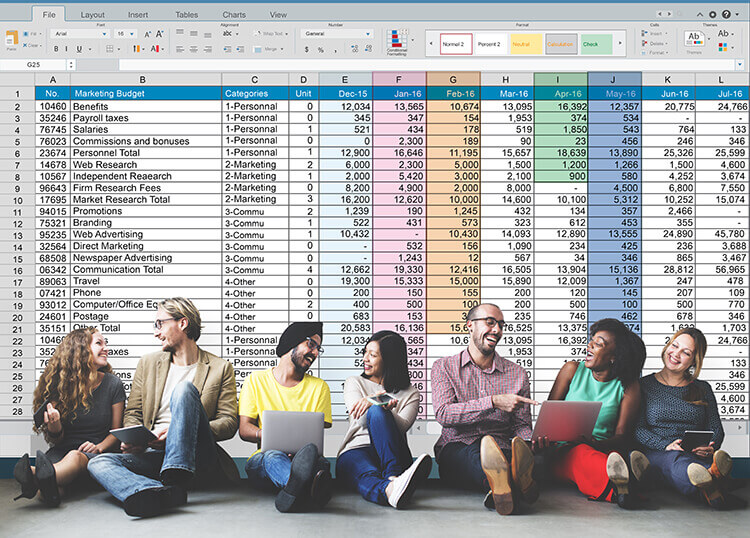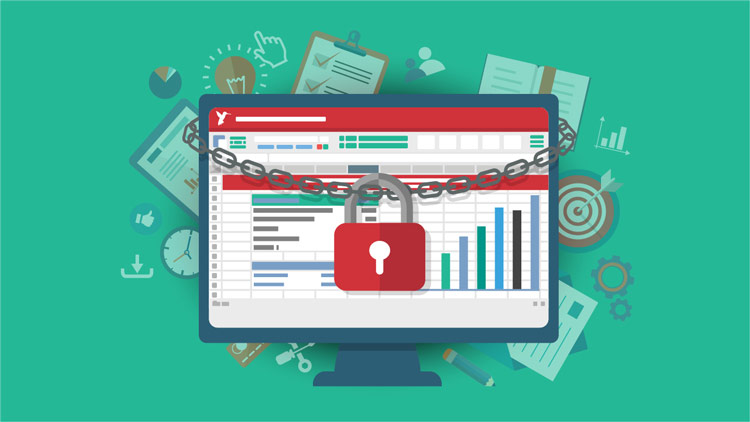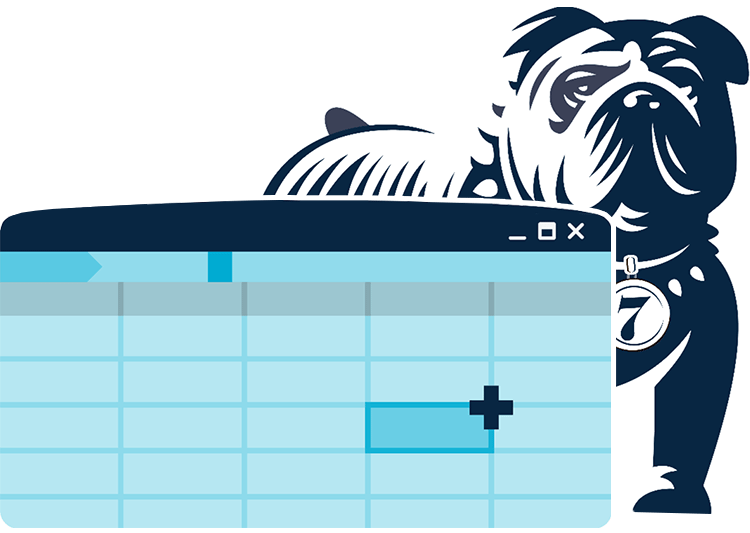
Too many of us are cautious in our daily lives, but cavalier with the safety and security of our spreadsheets. The internet is awash with Excel disaster stories—chilling tales of spreadsheets containing sensitive information carelessly released into the wild, and of overlooked data errors that end up causing millions of dollars in damage to the companies responsible.
In many cases, these fiascoes could have been prevented by common tools that lie at the fingertips of every Excel user. Whether you want to shield your precious work from prying eyes, or defend it from faulty data, here are seven essential ways to protect your spreadsheet.
1. Set a password for your file
We’ll start by assuming you always store your work on encrypted drives (if not, resolve that issue now and save this article for later). That said, every time you send your spreadsheet elsewhere, you are effectively trusting the recipients to safeguard its privacy.
So, before you loosen your grip on that Excel file, take a few seconds to add a layer of security by protecting it with a password. When you do so, you have two choices: you can require a password to open a file, or require a password to modify the file (effectively making it read-only to those without the password). Of course, you then must take care in properly managing that password. If you lose or forget the password, there’s no way to recover your file. And, if you share the password, you run the risk of it falling into the wrong hands at the other end.
Store the password in your password manager (may we recommend Pleasant Password Server?) so you can safely retrieve it if necessary. When you share the password, be sure that the recipient understands the importance of protecting it.
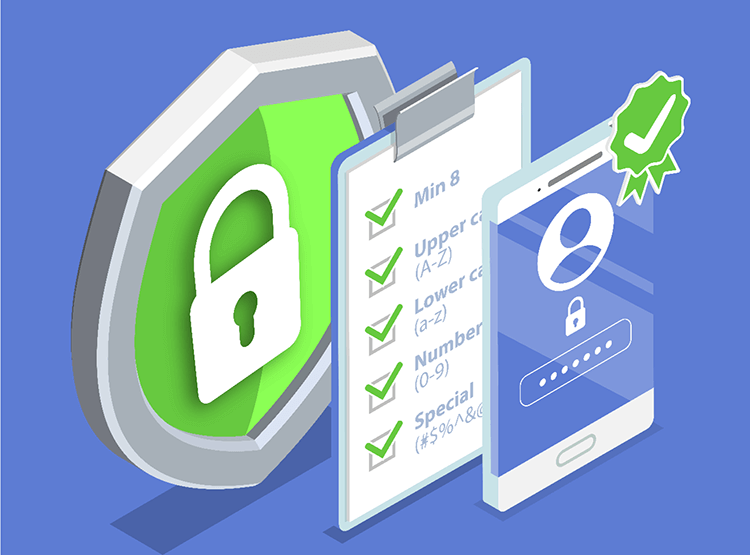
2. Apply sensitivity labels
It is becoming ever more common to collaborate on spreadsheets, often remotely and in real time. Occasionally, you may even be working with someone outside your organization. You’ll want to maintain control over who can view and/or edit your file. And, if the contents are confidential or highly confidential, you’ll wish to identify it as such—and to do it in a more robust way than simply typing “Confidential” at the top.
To apply and use sensitivity labels, users must have valid Microsoft 365 subscriptions. As well, your administrator (or you, if you’re a one-person operation) will need to set up, define, and publish the labels. It’s a bit of a process, but essential if you regularly deal with confidential information. For more details, check out these Microsoft support pages: Learn about sensitivity labels and Get started with sensitivity labels.

3. Protect cells to prevent changes
As exciting and productive as co-authoring can be, every set of hands that meddles in your spreadsheet increases the risk of incorporating bad data, or of damaging the structures and formulas that you spent hours or days building.
Often, when we share spreadsheets, it is to enable others to directly add their own data. At the same time, though, we don’t want them mucking about in the other areas of your spreadsheet. By locking specific cells and rows in your worksheet, you make sure the rest of it cannot be changed without a password.
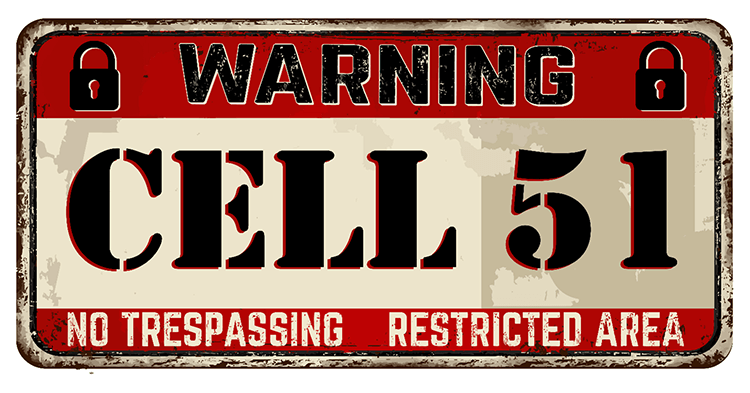
4. Hide rows or columns from view
If you’ve ever had to manage large spreadsheets, you likely already understand the importance of being able to hide rows or columns. Doing so lets you focus more easily on the areas of the spreadsheet where you are actively working. You can tuck away rows and columns of data that you don’t need to see, edit, or print, while keeping that data available for any of your formulas.
When co-authoring, you may want to take that one step further by both hiding those cells and protecting them (see #3, above). That way, other users won’t see the hidden data, and they also will also be unable to unhide it if they decide to go snooping.
5. Apply data validation to cells
When entering reams of data manually, it’s very easy to occasionally misplace a decimal point, to add one too many zeroes, or to enter data into the wrong cell entirely. You can help protect your spreadsheet from that kind of blunder (whether committed by you or a colleague) by applying data validation to specific cells. By defining the characteristics and parameters of the data you expect, you ensure that the spreadsheet will not accept data that doesn’t conform.
If the data you’re entering has a limited number of variables (e.g., a list of employee names), you can go one step further by creating a drop-down list. Not only will this reduce errors; it will also speed up the data-entry process.
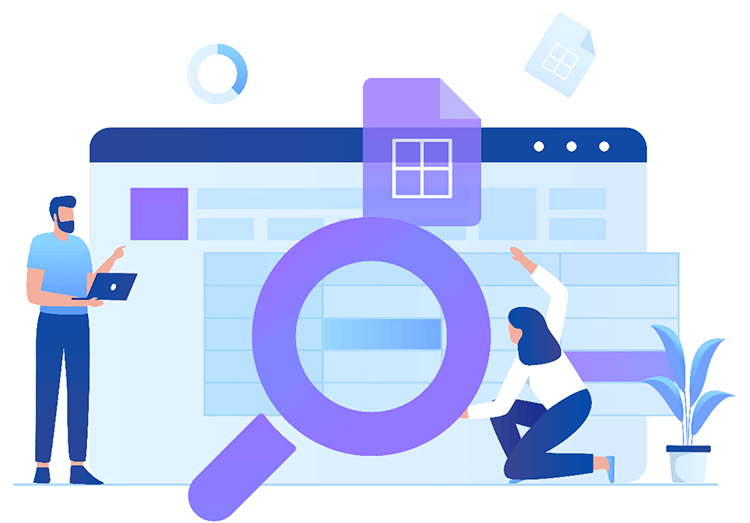
6. Use forms to help prevent errors in data entry
One of the best ways to protect your spreadsheet from sloppy data entry is to perform the chore via an Excel form. This helps reduce errors, eyestrain, and confusion when you’re entering data yourself. And, sharing the form will significantly simplify and streamline data entry for your colleagues—while (again) controlling their interaction with your spreadsheet as a whole.
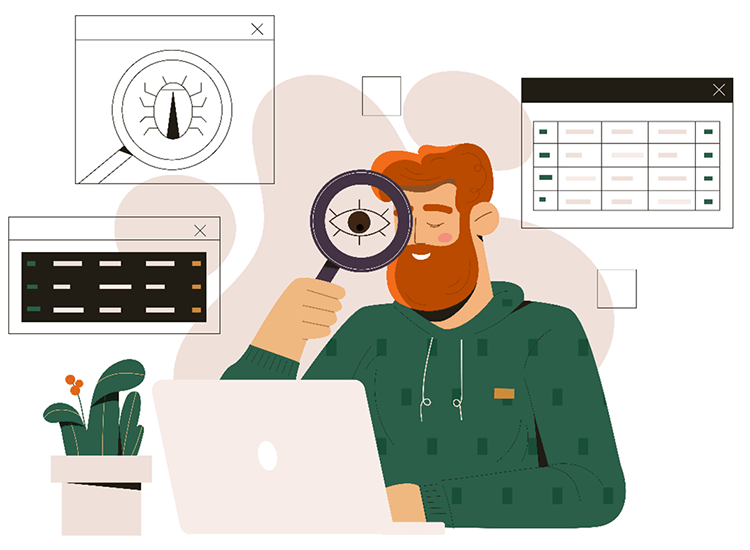
7. Use Sheetcast to elegantly combine many of these protections
We’ll finish off with a gentle project pitch. By using Sheetcast to build an app from Excel, you can enable your colleagues (or even thousands of your customers) to interact with your data in countless useful ways without ever coming into direct contact with your spreadsheet. It’s a game-changing online tool that promises to disrupt the entire custom software industry. For details (including extensive video demos), visit the Sheetcast website.